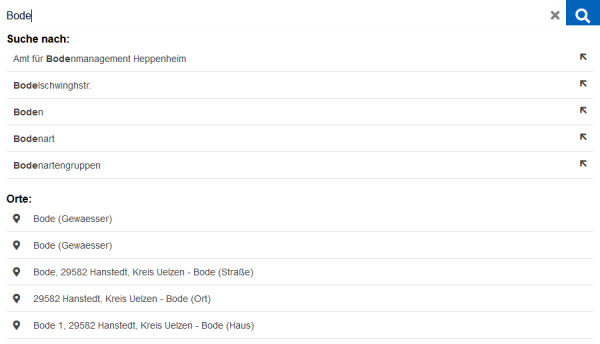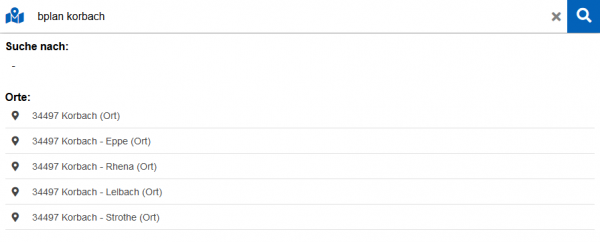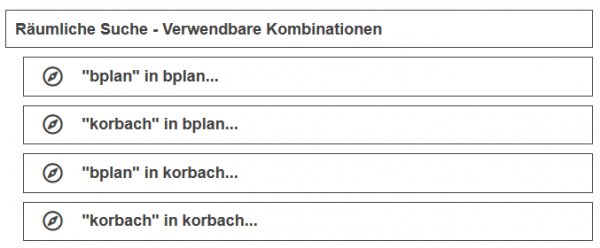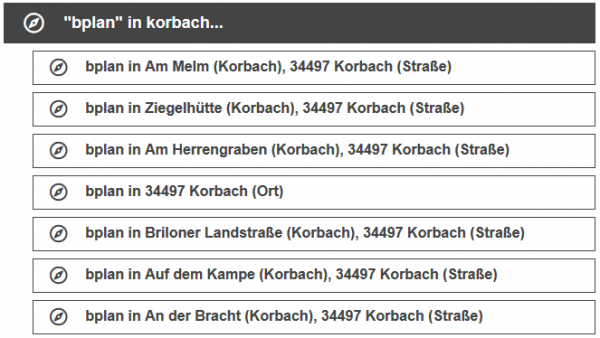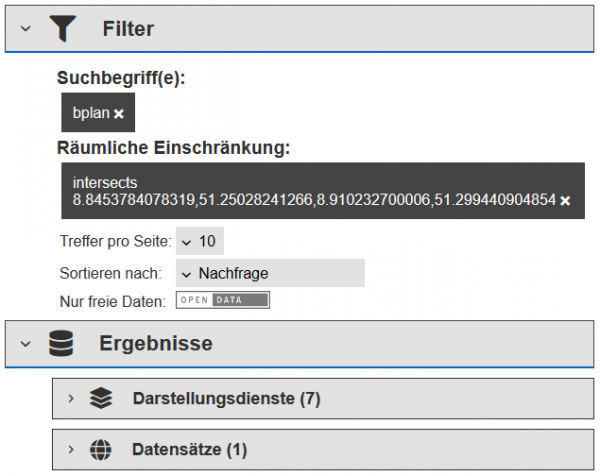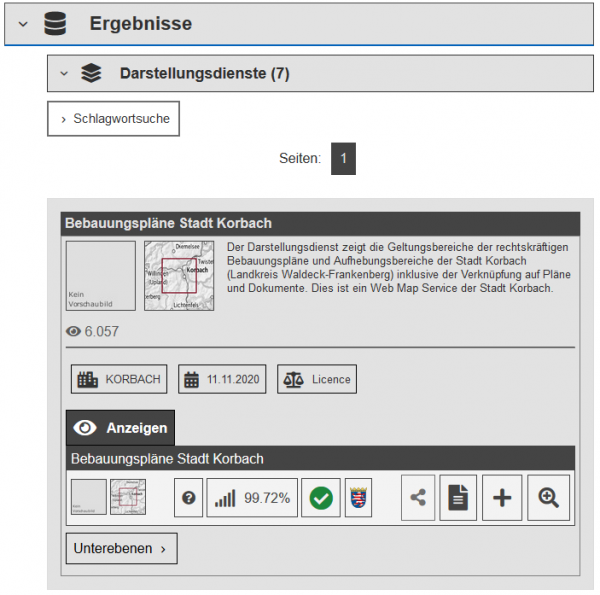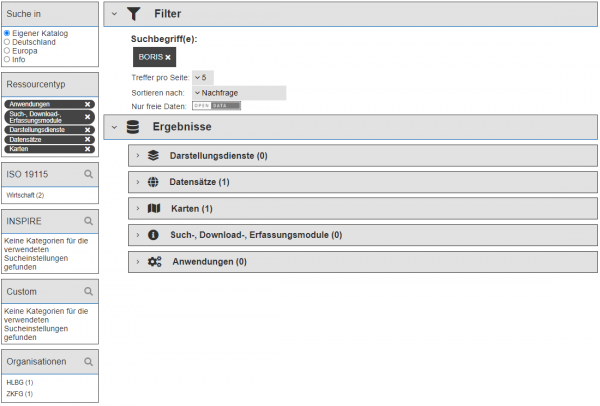Suchverfahren: Unterschied zwischen den Versionen
| (30 dazwischenliegende Versionen von 3 Benutzern werden nicht angezeigt) | |||
| Zeile 1: | Zeile 1: | ||
=Suchverfahren= |
=Suchverfahren= |
||
| + | '''Geodaten suchen - Ergebnis wählen - Karte anzeigen''' |
||
| − | '''HIER FEHLT EIN SCREENSHOOT''' |
||
| − | Geodaten suchen - Ergebnis wählen - Karte anzeigen |
||
| + | <em>Seite zuletzt geändert 11.11.2022</em> |
||
| − | Das sind die Kernfunktionalitäten des Geoportal Hessen für die Recherche nach Geodaten und deren Visualisierung. |
||
| + | __TOC__ |
||
| − | Mittels einfacher oder komplexer Anfragen können folgende Datenbestände gesucht werden: |
||
| + | Die Recherche in den Datenbeständen einer Geodateninfrastruktur basiert auf Metadaten und ist somit eine Kernfunktionalität des Geoportal Hessen. |
||
| − | *Geodaten, Geodatendienste (WMS/WFS) und Kartenzusammenstellungen (=Themenkarten, =WMC) |
||
| − | *Metadatensätze |
||
| − | *Inhalte der Portalseiten |
||
| − | *Adressen und Flurstücke |
||
| + | Den Einstieg zur Suche bildet das zentrale Suchfeld welches Sie stets oben im Kopfbereich (Header) jeder unserer Seiten finden. |
||
| − | '''Adress- und Flurstücksuche''' |
||
| + | [[Datei:Spatial_search.PNG|link=https://{{SERVERNAME}}/mediawiki/images/f/fc/Spatial_search.PNG|600px|rahmenlos|Bild: Suchfeld]] |
||
| − | Die Adress- und Flurstücksuche dienen zum Auffinden der entsprechenden Objekte und zur Anzeige in der Karte. Diese Funktionen stehen nur in der [[Kartenansicht|erweiterten Kartenansicht]] zur Verfügung. |
||
| + | • Es können ein oder mehrere Suchbegriffe eingetragen werden. |
||
| − | '''Zentrales Suchfeld''' |
||
| + | • Starten Sie die Suche mit Klick auf die Lupe oder mit Drücken der Eingabetaste (Return), oder |
||
| − | [[Image:erweiterte_suche.PNG|300px]] |
||
| + | • wählen Sie aus der Vorschlagsliste der Autovervollständigung für schnelle jedoch unscharfe Ergebnisse. |
||
| − | Das [[Suche nach Daten und Diensten|zentrale Suchfeld]] des Geoportal Hessen dient zur Suche nach Informationen, Daten und Diensten. Es befindet sich oben rechts über der Menüleiste und ist auf jeder Portalseite präsent. |
||
| + | =Autovervollständigung= |
||
| − | Geben Sie einen Suchbegriff ein und bestätigen Sie die Suchanfrage durch einen Klick auf das Lupensymbol oder Drücken der Eingabetaste (Return). Nun werden Ihnen die Suchergebnisse kategorisiert präsentiert. |
||
| + | Die Vorschlagsliste ist zweigeteilt. |
||
| + | • Der obere Teil zeigt themenbezogene Treffer, |
||
| − | '''Erweiterte Suche''' |
||
| + | • der untere Teil zeigt ortsbezogene Treffer, über welche sofort der Kartenviewer am ensprechenden Ort gestartet wird. |
||
| − | Die [[Kartenansicht|erweiterte Suche]] dient zur Suche nach Informationen, Daten und Diensten und ist über das Zahnradsymbol neben dem zentralen Suchfeld erreichbar. |
||
| + | [[Datei:Autovervollst%C3%A4ndigung.PNG|link=https://{{SERVERNAME}}/mediawiki/images/8/86/Autovervollst%C3%A4ndigung.PNG|600px|rahmenlos|Schaubild: Suchvorschlaege]] |
||
| − | Hier können Sie die Suche filtern, z. B. nach "Themen" oder"Anbietern". Auch die geografische Ausdehnung kann in der Suche berücksichtigt werden. |
||
| + | =Räumlicher Filter= |
||
| + | Der räumlichen Filter kombiniert die Suche nach Fachthemen mit einem Ortsbezug. Somit werden Ergebnisse gefunden, die am angegebenen Ort verfügbar sind. |
||
| + | [[Datei:Spatial_search.PNG|link=https://{{SERVERNAME}}/mediawiki/images/f/fc/Spatial_search.PNG|600px|rahmenlos|Bild: räumlichen Filter deaktiviert]] |
||
| − | ==[[Adresssuche]]== |
||
| + | • Aktivieren Sie den räumlichen Filter durch Mausklick auf das Symbol links im zentralen Suchfeld. |
||
| − | '''Adressensuche''' |
||
| + | [[Datei:Spatial_search_aktiv.PNG|link=https://{{SERVERNAME}}/mediawiki/images/d/d2/Spatial_search_aktiv.PNG|600px|rahmenlos|Bild: räumlichen Filter aktivieren]] |
||
| − | So suchen Sie nach Adressen: <br> |
||
| − | Klicken Sie in das Suchfeld, das Sie im Kartenfenster im oberen Bereich(rechts) finden.<br> |
||
| + | • Anschließend geben Sie ihr Fachthema ein, |
||
| − | [[Datei:Feld_adressen.PNG]]<br> |
||
| − | Geben Sie eine Adresse ein:<br> |
||
| − | (trennen Sie Straßenname, Hausnummer und Gemeinde mit einem Leerzeichen)<br> |
||
| − | *zuerst den Straßennamen, |
||
| − | *dann die Hausnummer, |
||
| − | *dann die Gemeinde. |
||
| + | • durch Leerzeichen getrennt einen Ortsnamen und |
||
| − | '''Tipp:''' |
||
| + | • starten Sie die Suche wie Eingangs beschrieben. |
||
| − | Geben Sie nur den Straßennamen ein und warten Sie einen Moment. Jetzt erscheint eine Liste unter dem Suchfeld. Hier finden Sie ggf. schon die Straße und die Gemeinde, die Sie suchen. Ergänzen Sie die Hausnummer und die Gemeinde. Ggf. genügen schon die ersten Buchstaben der Gemeinde. |
||
| + | ==Beispiel== |
||
| − | [[Datei:feld_adressensuche.PNG]] |
||
| + | Suche nach "bplan korbach" um Bebauungspläne der Stadt Korbach zu finden. |
||
| + | [[Datei:SuchE.png|link=https://{{SERVERNAME}}/mediawiki/images/2/21/SuchE.png|600px|rahmenlos|Bildanleitung: Eingabe Suchbegriff]] |
||
| − | Klicken Sie jetzt auf die gewünschten Angaben. Die Kartenansicht wird auf die Adresse verschoben. |
||
| − | Sie können auch nach Landkreisen, Gemeinden, Gemarkungen, Ortsteilen oder Postleitzahlen suchen. |
||
| − | [[Datei:adresse_linsengericht.PNG|center]] |
||
| + | • Der räumliche Filter schlägt nun alle Kombinationsmöglichkeiten zu Ihren beiden Suchbegriffen bplan und Korbach vor |
||
| − | ==[[Flurstückssuche]]== |
||
| + | • Wählen Sie "bplan" in Korbach |
||
| − | ==[[Suche nach Daten und Diensten]]== |
||
| + | [[Datei:KombiR.PNG|link=https://{{SERVERNAME}}/mediawiki/images/c/c7/KombiR.PNG|600px|rahmenlos|Bildanleitung: Trefferauswahl bplan]] |
||
| − | ==[[Erweiterte Suche]]== |
||
| − | '''Erweiterte Suche''' |
||
| + | • Nach der Auswahl der Kombination "bplan" in korbach muss die räumliche Komponente weiter eingeschränkt werden |
||
| − | Die '''"Erweiterte Suche"''' starten Sie mit einem Klick auf das Zahnrad-Symbol links neben dem zentralen Suchfeld |
||
| + | • Wählen Sie Ihre gewünschte Einschränkung aus |
||
| − | [[Image:erweiterte_suche.PNG|400px]] |
||
| + | • z.B. '''bplan in 34497 Korbach (Ort)''' |
||
| − | '''Suchformular''' |
||
| + | [[Datei:WahlE.PNG|link=https://{{SERVERNAME}}/mediawiki/images/7/70/WahlE.PNG|600px|rahmenlos|Bildanleitung: Einschränkung wählen]] |
||
| − | Im Suchformular können vielfältige Einstellungen getroffen werden. Der Suchvorgang wird durch Anklicken des Buttons '''"Suche starten"''' ausgelöst.<br> |
||
| − | Klicken Sie auf das Fragezeichen-Symbol, um Hilfestellungen zu den Suchfeldern zu erhalten.<br> |
||
| − | Bitte geben Sie im Suchfeld einen oder mehrere kommaseparierte Suchbegriffe ein. Die Begriffe werden für eine Volltextsuche über Titel, Beschreibung und Keywords verwendet. Die Verknüpfung der Suchbegriffe geschieht über ein UND. Je mehr Begriffe eingegeben werden, desto weniger Treffer werden gefunden.<br> |
||
| − | Um ausschließlich frei zugängliche Daten zu suchen, klicken Sie '''"nur freie Daten"''' an. |
||
| + | • Jetzt wird die Suche final durchgeführt und die Ergebnisse entsprechend präsentiert |
||
| − | [[Image:suchformular.PNG|center|500px]] |
||
| + | [[Datei:ErgebnisR.PNG|link=https://{{SERVERNAME}}/mediawiki/images/7/79/ErgebnisR.PNG|600px|rahmenlos|Bildanleitung: Finale Suche mit allen Kriterien]] |
||
| − | '''Sortierung''' |
||
| + | • '''bplan''' ist der Suchbegriff |
||
| − | Unter '''"Sortieren nach:"''' können Sie angeben, nach welchen Kriterien die Ergebnisse sortiert werden sollen: |
||
| − | *'''„Nachfrage“''': die am häufigsten aufgerufenen Ergebnisse stehen an oberster Stelle |
||
| − | *'''„Alphabetisch“''': alphabetische Sortierung der Layer- und Dienstnamen |
||
| − | *'''„Ident. Nummer“''': automatisch generierte Zahl, über die eine Ressource eindeutig identifiziert werden kann |
||
| − | *'''„Letzte Änderung“''': Sortierung nach der Aktualität der Metainformationen, neueste Informationen stehen an erster Stelle |
||
| + | • '''korbach''' wird zu einer räumlichen Einschränkung. |
||
| − | '''Filterung''' |
||
| + | :: '''Hinweis:''' die räumliche Einschränkung ist ein intersect - eine Verschneidung. Dargestellt als zwei Koordinatenpaare die ein entsprechendes Rechteck auf der Karte simulieren. Alle Karten, die dieses Rechteck "schneiden", gelten als Treffer. |
||
| − | '''Wo?''' |
||
| + | Nun kann für unser Beispiel z.B. der Darstellungsdienst "Bebauungspläne Stadt Korbach" hinzugeladen werden. |
||
| − | Hier können Sie eine räumliche Einschränkung festsetzen. Die Einschränkung wird mit Ihrem Suchbegriff verknüpft. Sie bekommen nur Treffer, die sowohl den Suchbegriff beinhalten, als auch in dem von Ihnen definierten Gebiet liegen. |
||
| + | [[Datei:DienstL.PNG|link=https://{{SERVERNAME}}/mediawiki/images/2/2e/DienstL.PNG|600px|rahmenlos|Bildanleitung: Hinzuladen der Treffer]] |
||
| − | '''Wann?''' |
||
| + | • '''Darstellungsdienste''' aufklappen |
||
| − | *Geben Sie unter '''"Veröffentlichungsdatum"'''das Datum der Veröffentlichung der beschreibenden Informationen (Metadaten) ein bzw. einen Zeitraum, in dem diese Veröffentlichung stattgefunden haben kann. Das Datum bezeichnet dabei den Zeitpunkt der letztmaligen Aktualisierung der beschreibenden Informationen. |
||
| − | *Tragen Sie unter '''"Datenaktualität"''' den Zeitraum (bzw. nur das Start- oder das Enddatum) ein, aus dem die Daten stammen bzw. in dem sie aktualisiert wurden. |
||
| + | • ggf. '''Unterebenen''' aufklappen um weiter einzuschränken |
||
| − | '''Themen''' |
||
| + | • '''Anzeigen''' wählen |
||
| − | *'''"INSPIRE Themen"''': Entsprechend der 34 Annex-Themen der EU-INSPIRE-Richtlinie können hier Einzelthemen (auch Mehrfachauswahl) ausgesucht werden. |
||
| − | *'''"ISO19115 Themen"''': Die 20 Themen, die in der Norm ISO19115 definiert sind, sind weltweit abgestimmt und sollten bei der Beschreibung von Geodaten immer mit angegeben werden um eine eindeutige Identifizierbarkeit zu ermöglichen. |
||
| − | *'''"Andere Themen"''': Falls individuelle Themenkategorien angelegt wurden, sind diese hier anwählbar. |
||
| + | • '''Lupe mit +''' startet den Kartenviewer und fügt den Darstellungsdienst hinzu. |
||
| − | '''Anbieter''' |
||
| + | Gegebenenfalls müssen Sie zunächst die Nutzungsbedingungen des Darstellungsdienstes akzeptieren. |
||
| − | Hier finden Sie eine Auflistung aller Anbieter, die Geodatendienste im Geoportal registriert haben. Mit Hilfe von Strg- oder Shift- können Sie mehrere Anbieter auswählen. |
||
| + | =Filtern der Suchergebnisse= |
||
| − | '''Was?''' |
||
| + | Nach dem Starten einer Suche, werden die Ergebnisse dargestellt. Da die Suchergebnisse von der Qualität der Metadaten abhängen, stehen umfangreiche Filtermöglichkeiten zur Verfügung. |
||
| + | [[Datei:Filtern.PNG|link=https://{{SERVERNAME}}/mediawiki/images/0/0c/Filtern.PNG|600px|rahmenlos|Schaubild: Suchergebnisse filtern]] |
||
| − | Hierbei können Sie sich aussuchen, welche Art von Ressourcen Sie suchen wollen – je nach Auswahl wird dann nur dieser Ressourcentyp in der Trefferanzeige aufgeführt. |
||
| + | |||
| + | ==Suchen in== |
||
| + | Sie können auch in anderer Metadaten-Katalogen suchen: |
||
| + | |||
| + | • Eigener Katalog (Standardeinstellung) |
||
| + | |||
| + | • Deutschland: Katalog der GDI-DE |
||
| + | |||
| + | • Europa: Katalog INSPIRE |
||
| + | |||
| + | • Info: Suchen Sie nach Informationen in unserern Artikeln |
||
| + | |||
| + | ==Ressourcentypen== |
||
| + | In einer Geodatenifrastruktur sind verschiedene Ressourcentypen definiert. In der Regel sind alle Ressourcentypen untereinander "verknüpft", so dass Sie unter Datensätzen alles finden sollten. Falls nicht, suchen Sie in den weiteren Ressourcentypen. |
||
| + | |||
| + | • Darstellungsdienste: interaktive Kartendienste und -ebenen |
||
| + | |||
| + | • Datensätze: Beschreibungen zu Datensätzen, mit Kontakt zu den Anbietern und sofern vorhanden, Verknüpfung zu den Diensten |
||
| + | |||
| + | • Karten(zusammenstellungen): interaktive Kombination aus verschiedenen Kartendiensten und Modulen |
||
| + | |||
| + | • Such-, Download-, Erfassungsmodule: Module zur Geodatensuche (z.B. Flurstückssuche), für Downloads und für Digitalisieren |
||
| + | |||
| + | • Anwendungen: interaktive Anwendungen wie andere Geoportale |
||
| + | |||
| + | ==Kategorien== |
||
| + | Um Ihre Ergebnisse weiter einzugrenzen, nutzen Sie diese weiteren Kategorien: |
||
| + | |||
| + | • ISO 19115 |
||
| + | |||
| + | • INSPIRE |
||
| + | |||
| + | • Custom (Monitoring) |
||
| + | |||
| + | ==Organisationen== |
||
| + | Sind Sie auf der Suche nach Daten einer bestimmten Datenanbieterin? Dann grenzen Sie Ihre Suche über diesen Organisationsfilter ein. |
||
| + | |||
| + | ==Sortierung== |
||
| + | Unter '''"Sortieren nach:"''' können Sie angeben, nach welchen Kriterien die Ergebnisse sortiert werden sollen: |
||
| + | • '''„Nachfrage“''': die am häufigsten aufgerufenen Ergebnisse stehen an oberster Stelle |
||
| + | • '''„Alphabetisch“''': alphabetische Sortierung der Layer- und Dienstnamen |
||
| − | ==[[Sonstige Suche]]== |
||
| − | '''"Informationen" - Inhalte der Portalseiten''' |
||
| + | •'''„Ident. Nummer“''': automatisch generierte Zahl, über die eine Ressource eindeutig |
||
| − | Die Inhalte der Portalseiten werden ebenfalls bei der Datenrecherche durchsucht. |
||
| + | identifiziert werden kann |
||
| − | '''Beispiel''': Wird der Begriff "Hilfe" in das zentrale Suchfeld eingegeben, werden in der Ergebnisliste unter der Rubrik "Information" alle Portalseiten aufgelistet, die den Begriff "Hilfe" beinhalten. |
||
| + | • '''„Letzte Änderung“''': Sortierung nach der Aktualität der Metainformationen, neueste |
||
| − | '''"Externer Katalog" - Metadatenkatalog''' |
||
| + | Informationen stehen an erster Stelle |
||
| − | Metadaten sind beschreibende Daten zu einem Datensatz - wie zum Beispiel Angaben über die Herkunft, die Qualität oder den Datentyp. Um eine Datensuche nach Geodaten zu ermöglichen, werden beschreibende Informationen (Metadatensätze) in zentralen Katalogen (Metadatenkataloge) geführt. In das Geoportal Hessen ist ein interner Metadatenkatalog für die INSPIRE-Metadaten integriert sowie ein externer Geodatenkatalog angebunden, in dem alle weiteren Metadaten erfasst werden können. |
||
| − | '''Beispiel''': Wird der Begriff "Wald" als Suchbegriff eingegeben, werden alle Metadatensätze, die den Begriff "Wald" enthalten, in der Ergebnisliste unter "Externer Katalog" angezeigt. Dabei wird nochmal unterschieden in "Geodaten", "Dienste", "Anwendungen" und "Sonstige Informationen". |
||
| + | =Weitere Seiten= |
||
| − | Weitere Informationen zu Metadaten finden Sie im [[Architekturkonzept der GDI-Hessen]] und in der Hilfe unter folgende Seiten |
||
| + | • '''<span title="Adresssuche">'''[https://{{SERVERNAME}}/article/Adresssuche Adresssuche]'''</span>''' |
||
| − | *[[Metadaten-Informationen]] |
||
| − | *[[Suche nach Daten und Diensten]] |
||
| − | *[[Erweiterte Suche]] |
||
| + | • '''<span title="Flurstueckssuche">'''[https://{{SERVERNAME}}/article/Flurstueckssuche Flurstückssuche]'''</span>''' |
||
| − | '''LINKS GEHEN NOCH NICHT''' |
||
| + | •'''<span title="Metadatensuche">'''[https://{{SERVERNAME}}/article/Metadatensuche Metadatensuche]'''</span>''' |
||
| − | ===[[Hilfe|Zur Startseite der Hilfe]]=== |
||
Aktuelle Version vom 14. November 2022, 08:27 Uhr
Suchverfahren
Geodaten suchen - Ergebnis wählen - Karte anzeigen
Seite zuletzt geändert 11.11.2022
Die Recherche in den Datenbeständen einer Geodateninfrastruktur basiert auf Metadaten und ist somit eine Kernfunktionalität des Geoportal Hessen.
Den Einstieg zur Suche bildet das zentrale Suchfeld welches Sie stets oben im Kopfbereich (Header) jeder unserer Seiten finden.
• Es können ein oder mehrere Suchbegriffe eingetragen werden.
• Starten Sie die Suche mit Klick auf die Lupe oder mit Drücken der Eingabetaste (Return), oder
• wählen Sie aus der Vorschlagsliste der Autovervollständigung für schnelle jedoch unscharfe Ergebnisse.
Autovervollständigung
Die Vorschlagsliste ist zweigeteilt.
• Der obere Teil zeigt themenbezogene Treffer,
• der untere Teil zeigt ortsbezogene Treffer, über welche sofort der Kartenviewer am ensprechenden Ort gestartet wird.
Räumlicher Filter
Der räumlichen Filter kombiniert die Suche nach Fachthemen mit einem Ortsbezug. Somit werden Ergebnisse gefunden, die am angegebenen Ort verfügbar sind.
• Aktivieren Sie den räumlichen Filter durch Mausklick auf das Symbol links im zentralen Suchfeld.
• Anschließend geben Sie ihr Fachthema ein,
• durch Leerzeichen getrennt einen Ortsnamen und
• starten Sie die Suche wie Eingangs beschrieben.
Beispiel
Suche nach "bplan korbach" um Bebauungspläne der Stadt Korbach zu finden.
• Der räumliche Filter schlägt nun alle Kombinationsmöglichkeiten zu Ihren beiden Suchbegriffen bplan und Korbach vor
• Wählen Sie "bplan" in Korbach
• Nach der Auswahl der Kombination "bplan" in korbach muss die räumliche Komponente weiter eingeschränkt werden
• Wählen Sie Ihre gewünschte Einschränkung aus
• z.B. bplan in 34497 Korbach (Ort)
• Jetzt wird die Suche final durchgeführt und die Ergebnisse entsprechend präsentiert
• bplan ist der Suchbegriff
• korbach wird zu einer räumlichen Einschränkung.
- Hinweis: die räumliche Einschränkung ist ein intersect - eine Verschneidung. Dargestellt als zwei Koordinatenpaare die ein entsprechendes Rechteck auf der Karte simulieren. Alle Karten, die dieses Rechteck "schneiden", gelten als Treffer.
Nun kann für unser Beispiel z.B. der Darstellungsdienst "Bebauungspläne Stadt Korbach" hinzugeladen werden.
• Darstellungsdienste aufklappen
• ggf. Unterebenen aufklappen um weiter einzuschränken
• Anzeigen wählen
• Lupe mit + startet den Kartenviewer und fügt den Darstellungsdienst hinzu.
Gegebenenfalls müssen Sie zunächst die Nutzungsbedingungen des Darstellungsdienstes akzeptieren.
Filtern der Suchergebnisse
Nach dem Starten einer Suche, werden die Ergebnisse dargestellt. Da die Suchergebnisse von der Qualität der Metadaten abhängen, stehen umfangreiche Filtermöglichkeiten zur Verfügung.
Suchen in
Sie können auch in anderer Metadaten-Katalogen suchen:
• Eigener Katalog (Standardeinstellung)
• Deutschland: Katalog der GDI-DE
• Europa: Katalog INSPIRE
• Info: Suchen Sie nach Informationen in unserern Artikeln
Ressourcentypen
In einer Geodatenifrastruktur sind verschiedene Ressourcentypen definiert. In der Regel sind alle Ressourcentypen untereinander "verknüpft", so dass Sie unter Datensätzen alles finden sollten. Falls nicht, suchen Sie in den weiteren Ressourcentypen.
• Darstellungsdienste: interaktive Kartendienste und -ebenen
• Datensätze: Beschreibungen zu Datensätzen, mit Kontakt zu den Anbietern und sofern vorhanden, Verknüpfung zu den Diensten
• Karten(zusammenstellungen): interaktive Kombination aus verschiedenen Kartendiensten und Modulen
• Such-, Download-, Erfassungsmodule: Module zur Geodatensuche (z.B. Flurstückssuche), für Downloads und für Digitalisieren
• Anwendungen: interaktive Anwendungen wie andere Geoportale
Kategorien
Um Ihre Ergebnisse weiter einzugrenzen, nutzen Sie diese weiteren Kategorien:
• ISO 19115
• INSPIRE
• Custom (Monitoring)
Organisationen
Sind Sie auf der Suche nach Daten einer bestimmten Datenanbieterin? Dann grenzen Sie Ihre Suche über diesen Organisationsfilter ein.
Sortierung
Unter "Sortieren nach:" können Sie angeben, nach welchen Kriterien die Ergebnisse sortiert werden sollen: • „Nachfrage“: die am häufigsten aufgerufenen Ergebnisse stehen an oberster Stelle
• „Alphabetisch“: alphabetische Sortierung der Layer- und Dienstnamen
•„Ident. Nummer“: automatisch generierte Zahl, über die eine Ressource eindeutig
identifiziert werden kann
• „Letzte Änderung“: Sortierung nach der Aktualität der Metainformationen, neueste
Informationen stehen an erster Stelle