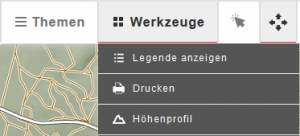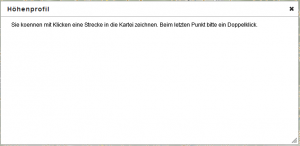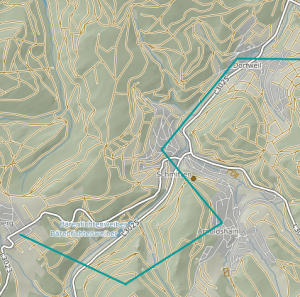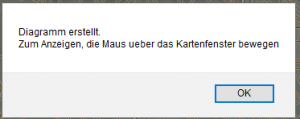Hoehenprofil: Unterschied zwischen den Versionen
(Die Seite wurde neu angelegt: „Eine neue Funktion wurde umgesetzt. <gallery> File:.PNG| File:.PNG| File:.PNG| File:.PNG| File:.PNG| File:Hoehenprofil.PNG| </gallery> Dabei kann ganz indiv…“) |
|||
| (7 dazwischenliegende Versionen desselben Benutzers werden nicht angezeigt) | |||
| Zeile 1: | Zeile 1: | ||
| + | =Höhenprofil= |
||
| − | Eine neue Funktion wurde umgesetzt. |
||
| + | Navigieren Sie sich in eine Kartenansicht Ihrer Wahl und wählen Sie dort die ''Werkzeuge'' aus. |
||
| − | <gallery> |
||
| + | Dort ist der Aufruf der Funktion Höhenprofil an der dritten Position von oben zu finden. |
||
| − | File:.PNG| |
||
| − | File:.PNG| |
||
| − | File:.PNG| |
||
| − | File:.PNG| |
||
| − | File:.PNG| |
||
| − | File:Hoehenprofil.PNG| |
||
| − | </gallery> |
||
| + | [[Datei:Werkzeug_Hoehenprofil.PNG|link=https://{{SERVERNAME}}/mediawiki/images/1/16/Werkzeug_Hoehenprofil.PNG|Werkzeuge Höhenprofil|300px]] |
||
| − | Dabei kann ganz individuell eine Höhenprofil erzeugt werden. |
||
| + | |||
| + | Wenn Sie nun die Funktion auswählen, öffnet sich im Kartenfenster ein eigenes Fenster der Funktion. |
||
| + | |||
| + | [[Datei:Hoehenprofil_Funktion.PNG|link=https://{{SERVERNAME}}/mediawiki/images/b/ba/Hoehenprofil_Funktion.PNG|Höhenprofil Funktion|300px]] |
||
| + | |||
| + | Folgen Sie dem Text im Funktionsfenster indem Sie mit der Maus einen Pfad auf der Karten zeichen. Ein einfacher Linksklick mit der Maus setzt immer einen Stützpunkt dieses Pfades und ein Doppelklick beendet die Streckenführung. |
||
| + | |||
| + | [[Datei:Polygon_Profil.PNG|link=https://{{SERVERNAME}}/mediawiki/images/e/e0/Polygon_Profil.PNG|Polygon|300px]] |
||
| + | |||
| + | Mit dem Doppelklick also dem beenden der Streckenführung erscheint, wenn das Profil berechnet wurde eine Information, dass das Diagramm erstellt ist und zum Anzeigen, die Maus über das Kartenfenster bewegt werden soll. |
||
| + | |||
| + | [[Datei:Profil_Info.PNG|link=https://{{SERVERNAME}}/mediawiki/images/c/c5/Profil_Info.PNG|Information Profil erstellt|300px]] |
||
| + | |||
| + | Bestätigen Sie die Information und das Profil erscheint im Funktionsfenster auf der Karte. |
||
| + | Sie können nun, indem Sie mit der Maus in der Karte der gestetzten Strecke folgen, sich einzlene Höhen im Diagramm anzeigen lassen. |
||
[[Datei:Hoehenprofil.PNG|link=https://{{SERVERNAME}}/mediawiki/images/5/54/Hoehenprofil.PNG||Höhenprofil|300px]] |
[[Datei:Hoehenprofil.PNG|link=https://{{SERVERNAME}}/mediawiki/images/5/54/Hoehenprofil.PNG||Höhenprofil|300px]] |
||
Aktuelle Version vom 16. November 2022, 11:52 Uhr
Höhenprofil
Navigieren Sie sich in eine Kartenansicht Ihrer Wahl und wählen Sie dort die Werkzeuge aus. Dort ist der Aufruf der Funktion Höhenprofil an der dritten Position von oben zu finden.
Wenn Sie nun die Funktion auswählen, öffnet sich im Kartenfenster ein eigenes Fenster der Funktion.
Folgen Sie dem Text im Funktionsfenster indem Sie mit der Maus einen Pfad auf der Karten zeichen. Ein einfacher Linksklick mit der Maus setzt immer einen Stützpunkt dieses Pfades und ein Doppelklick beendet die Streckenführung.
Mit dem Doppelklick also dem beenden der Streckenführung erscheint, wenn das Profil berechnet wurde eine Information, dass das Diagramm erstellt ist und zum Anzeigen, die Maus über das Kartenfenster bewegt werden soll.
Bestätigen Sie die Information und das Profil erscheint im Funktionsfenster auf der Karte. Sie können nun, indem Sie mit der Maus in der Karte der gestetzten Strecke folgen, sich einzlene Höhen im Diagramm anzeigen lassen.