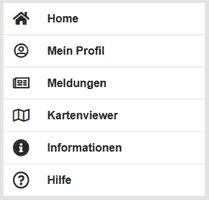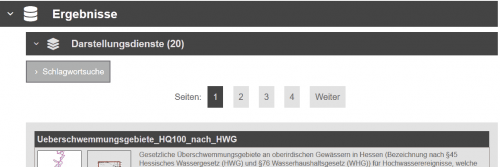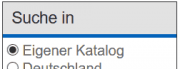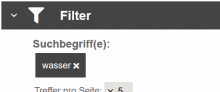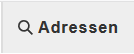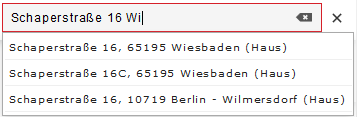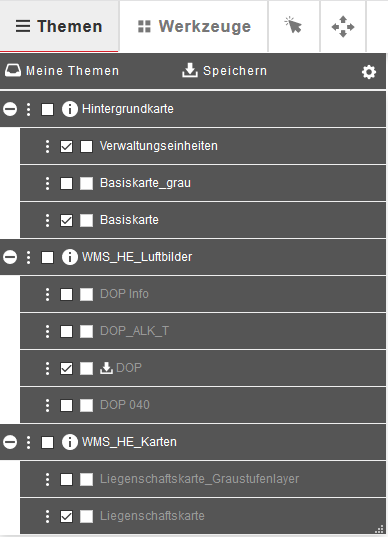Leichte Sprache: Unterschied zwischen den Versionen
| (41 dazwischenliegende Versionen von einem anderen Benutzer werden nicht angezeigt) | |||
| Zeile 1: | Zeile 1: | ||
__NOTOC__ |
__NOTOC__ |
||
| − | [[Bild:Global-leichte-sprache_4.jpg | |
+ | [[Bild:Global-leichte-sprache_4.jpg | alt=Logo Leichte Sprache]] |
| + | ==Informationen in Leichter Sprache== |
||
| − | |||
| − | =Informationen in Leichter Sprache= |
||
'''Herzlich willkommen auf der Internet-Seite der''' |
'''Herzlich willkommen auf der Internet-Seite der''' |
||
| Zeile 14: | Zeile 13: | ||
'''In dem Bereich finden Sie die Leichte Sprache. |
'''In dem Bereich finden Sie die Leichte Sprache. |
||
| − | Der Bereich ist in |
+ | Der Bereich ist in drei Teile aufgeteilt: |
1. Die Informationen werden erklärt |
1. Die Informationen werden erklärt |
||
| Zeile 29: | Zeile 28: | ||
zu unserer Internet-Seite haben. |
zu unserer Internet-Seite haben. |
||
| − | [[Datei:Icon email.png alt=Das ist die E-Mail-Adresse]] |
+ | [[Datei:Icon email.png | alt=Das ist die E-Mail-Adresse]] |
Das ist die E-Mail-Adresse: |
Das ist die E-Mail-Adresse: |
||
| − | [mailto:gdi-hessen@hvbg.hessen.de gdi-hessen@hvbg.hessen.de] |
+ | <span class="address">Email: [mailto:gdi-hessen@hvbg.hessen.de gdi-hessen@hvbg.hessen.de]</span> |
| − | [[Bild:Icon information.png alt=Die Informationen werden erklärt]] |
||
| − | ==Die Informationen werden erklärt== |
+ | ==[[Bild:Icon information.png | alt=Die Informationen werden erklärt]] Die Informationen werden erklärt== |
| + | |||
===Wer hat die Internet-Seite gemacht?=== |
===Wer hat die Internet-Seite gemacht?=== |
||
| − | Die Internet-Seite [https://www.geoportal.hessen.de www.geoportal.hessen.de] ist von der |
+ | Die Internet-Seite '''<span class="plainlinks real-external">[https://www.geoportal.hessen.de www.geoportal.hessen.de]</span>''' ist von der |
| − | Vermittlung-Stelle für Geoinformation der Geodaten-Infrastruktur Hessen. |
||
| + | Vermittlung-Stelle für Geoinformation der '''G'''eo'''d'''aten-'''I'''nfrastruktur Hessen. |
||
| − | Man kann auch in der Abkürzung „GDI-Hessen“ sagen. |
||
| + | |||
| + | Man kann auch in der Abkürzung „'''GDI'''-Hessen“ sagen. |
||
Geodaten sind Daten, |
Geodaten sind Daten, |
||
| + | |||
die einen bestimmten Standort |
die einen bestimmten Standort |
||
| Zeile 60: | Zeile 61: | ||
Eine Geodaten-Infrastruktur dient dazu: |
Eine Geodaten-Infrastruktur dient dazu: |
||
| − | + | • Geodaten zu suchen, |
|
| − | *Geodaten zu finden, |
||
| − | *Geodaten anzusehen. |
||
| + | • Geodaten zu finden, |
||
| + | • Geodaten anzusehen. |
||
| − | Die Vermittlungs-Stelle ist in der Hessischen Verwaltung für Boden-Management und Geoinformation. |
||
| + | |||
| − | Die Abkürzung ist HVBG. |
||
| + | Die Vermittlungs-Stelle ist in der '''H'''essischen '''V'''erwaltung für '''B'''oden-Management und '''G'''eoinformation. |
||
| + | |||
| + | Die Abkürzung ist '''HVBG'''. |
||
Die Hessische Verwaltung für Boden-Management und Geoinformation |
Die Hessische Verwaltung für Boden-Management und Geoinformation |
||
| Zeile 82: | Zeile 85: | ||
| − | [[Image:Icon |
+ | ==[[Image:Icon interesse.png | alt=Wo ist die Internet-Seite für Sie interessant?]] Wo ist die Internet-Seite für Sie interessant?== |
| − | + | Die Internet-Seite '''<span class="plainlinks real-external">[https://www.geoportal.hessen.de www.geoportal.hessen.de]</span>''' ist für Sie interessant, |
|
| + | |||
| + | wenn Sie wissen möchten, |
||
| + | |||
| + | • wie Sie Land-Karten und Luft-Bilder von Hessen ansehen können, |
||
| + | |||
| + | • wie die Geodaten-Infrastruktur in Hessen organisiert ist, |
||
| + | |||
| + | &Bull; was die Vermittlungs-Stelle für Geoinformation macht. |
||
| + | |||
| + | |||
| + | ==[[Image:Icon inhalte.png | alt=Die Haupt-Bereiche in der Internet-Seite, was kann ich finden?]] Was kann ich finden?== |
||
| + | Die Internet-Seite '''<span class="plainlinks real-external">[https://www.geoportal.hessen.de www.geoportal.hessen.de]</span>''' hat sechs Haupt-Bereiche. |
||
| + | |||
| + | Die Haupt-Bereiche sind... |
||
| + | |||
| + | [[Datei:seitenmenu.png|300px|alt=Seitenmenü im Geoportal Hessen]] |
||
| + | |||
| + | ===1. Home=== |
||
| + | In Home finden Sie |
||
| + | |||
| + | • alle Karten und Daten im Geoportal, |
||
| + | |||
| + | • Organisationen, die Karten anbieten, |
||
| + | |||
| + | • meist genutzte Karten, |
||
| + | |||
| + | • Anwendungen, die Karten darstellen. |
||
| + | |||
| + | |||
| + | ===2. Mein Profil=== |
||
| + | Sie können sich im Geoportal registrieren |
||
| + | |||
| + | und weitere Funktionen nutzen. |
||
| + | |||
| + | |||
| + | ===3. Meldungen=== |
||
| + | Sie können sich aktuelle Meldungen ansehen, |
||
| + | |||
| + | z. B., ob wichtige Termine geplant sind |
||
| + | |||
| + | oder eine Störung besteht. |
||
| + | |||
| + | |||
| + | ===4. Kartenviewer=== |
||
| + | Sie können sich Land-Karten und Luft-Bilder |
||
| + | |||
| + | aus Hessen und Deutschland ansehen. |
||
| + | |||
| + | Sie können auch Karten entdecken, zum Beispiel: |
||
| + | |||
| + | • Boden-Richtwerte |
||
| + | |||
| + | <span class="address">Das sind die durchschnittlichen Preise</span> |
||
| + | <span class="address">für einen Quadrat-Meter Land in einer Region.</span> |
||
| + | |||
| + | • historische Luft-Bilder, |
||
| + | |||
| + | • Natur-Schutz-Gebiete, |
||
| + | |||
| + | • Überschwemmungs-Gebiete, |
||
| + | |||
| + | • Wasser-Schutz-Gebiete. |
||
| + | |||
| + | |||
| + | ===5. Informationen=== |
||
| + | Hier finden Sie folgende Themen: |
||
| + | |||
| + | |||
| + | '''Über uns''' |
||
| + | |||
| + | Wer arbeitet für das Geoportal? |
||
| + | |||
| + | |||
| + | '''GDI-Hessen''' |
||
| + | |||
| + | '''G'''eo'''d'''aten-'''I'''nfrastruktur in Hessen |
||
| + | |||
| + | |||
| + | '''INSPIRE''' |
||
| + | |||
| + | '''In'''frastructure for '''Sp'''atial '''I'''nfo'''r'''mation in '''E'''urope |
||
| + | |||
| + | Geodaten-Infrastruktur in Europa |
||
| + | |||
| + | |||
| + | '''Regionale GDI-Initiativen''' |
||
| + | |||
| + | Geodaten-Infrastrukturen in hessischen Regionen |
||
| + | |||
| + | |||
| + | '''NGIS''' |
||
| + | |||
| + | '''N'''ationale '''G'''eo'''i'''nformations-'''S'''trategie |
||
| + | |||
| + | Geo-Information in Deutschland |
||
| + | |||
| + | |||
| + | '''Geoportal Hessen''' |
||
| + | |||
| + | Wie ist das Geoportal entstanden? |
||
| + | |||
| + | Was kann das Geoportal? |
||
| + | |||
| + | |||
| + | ===6. Hilfe=== |
||
| + | Die interaktiven Teile des Geoportals sind schwer zu bedienen. |
||
| + | |||
| + | Deshalb ist die Hilfe sehr umfangreich. |
||
| + | |||
| + | Folgende Informationen finden Sie: |
||
| + | |||
| + | • Wie kann ich mich registrieren? |
||
| + | |||
| + | • Und was kann ich dann machen? |
||
| + | |||
| + | • Welche Einstellung muss ich im Browser machen? |
||
| + | |||
| + | • Wie bediene ich den Karten-Viewer? |
||
| + | |||
| + | • Wie bediene ich den mobilen Client? |
||
| + | |||
| + | • Was kann ich suchen? |
||
| + | |||
| + | • Und wie suche ich? |
||
| + | |||
| + | • Welche Hilfen gibt es für Daten-Anbieter? |
||
| + | |||
| + | • Welche Hilfen gibt es zu Meta-Daten? |
||
| + | |||
| + | Und außerdem finden Sie Downloads mit Anleitungen |
||
| + | |||
| + | und ein Glossar mit Erklärungen für Begriffe. |
||
| + | |||
| + | |||
| + | ==Wie benutzen Sie diese Internet-Seite?== |
||
| + | |||
| + | |||
| + | ===Wie kommen Sie zur Start-Seite zurück?=== |
||
| + | |||
| + | Wenn Sie die Internet-Seite '''<span class="plainlinks real-external">[https://www.geoportal.hessen.de www.geoportal.hessen.de]</span>''' aufrufen, |
||
| + | |||
| + | kommen Sie zuerst zur Start-Seite. |
||
| + | |||
| + | Wenn Sie in das Bild-Zeichen der Internet-Seite '''<span class="plainlinks real-external">[https://www.geoportal.hessen.de www.geoportal.hessen.de]</span>''' klicken, |
||
| + | |||
| + | kommen Sie immer wieder zur Start-Seite zurück. |
||
| + | |||
| + | Das Bild-Zeichen der Internet-Seite sieht so aus: |
||
| + | |||
| + | [[Datei:Logo hessen.png |rahmenlos|alt=Logo Land Hessen]] |
||
| + | |||
| + | Es steht immer oben in der linken Ecke auf der Internet-Seite. |
||
| + | |||
| + | |||
| + | ===Benutzen mit der Computer-Tastatur=== |
||
| + | |||
| + | Sie können die Internet-Seite auch ohne Ihre Computer-Maus benutzen. |
||
| + | |||
| + | Mit der Tab-Taste können Sie dabei von einer Überschrift |
||
| + | |||
| + | zur nächsten Überschrift springen. |
||
| + | |||
| + | Die Tab-Taste sieht so aus: |
||
| + | |||
| + | [[Datei:icon tab taste.png |rahmenlos|alt=Bild einer Tab-Taste]] |
||
| + | |||
| + | Mit der Enter-Taste können Sie dann eine Überschrift auswählen. |
||
| + | |||
| + | Die Enter-Taste sieht so aus: |
||
| + | |||
| + | [[Datei:icon enter taste.png |rahmenlos|alt=Bild einer Enter-Taste]] |
||
| + | |||
| + | In der Karten-Ansicht funktioniert das aber nicht immer. |
||
| + | |||
| + | |||
| + | ===Wie verändern Sie die Schrift-Größe?=== |
||
| + | |||
| + | Sie können die Schrift-Größe für die Internet-Seite |
||
| + | |||
| + | mit Ihrer Computer-Tastatur verändern. |
||
| + | |||
| + | Wenn Sie die Tasten gleichzeitig drücken, wird die Schrift größer: |
||
| + | |||
| + | [[Datei:icon strg plus.png |rahmenlos|alt=Abbildung einer Tastenkombination Strg +]] |
||
| + | |||
| + | Wenn Sie die Tasten gleichzeitig drücken, wird die Schrift kleiner: |
||
| + | |||
| + | [[Datei:icon strg minus.png |rahmenlos|alt=Abbildung einer Tastenkombination Strg -]] |
||
| + | |||
| + | |||
| + | ===Wie benutzen Sie die Such-Funktion?=== |
||
| + | |||
| + | Die Such-Funktion finden Sie ganz oben: |
||
| + | |||
| + | [[Datei:suche.png|500px|alt=Abbildung Eingabefeld für Suchbegriffe]] |
||
| + | |||
| + | Klicken Sie in das Feld "Suchbegriff". |
||
| + | |||
| + | Geben Sie hier ein Wort ein |
||
| + | |||
| + | und klicken Sie auf die Lupe. |
||
| + | |||
| + | Sie bekommen dann die Ergebnisse angezeigt, |
||
| + | |||
| + | wo das gesuchte Wort zu finden ist: |
||
| + | |||
| + | [[Datei:trefferliste.png|500px|alt=Abbildung einer Trefferliste]] |
||
| + | |||
| + | Die Suche kann man auch eingrenzen, |
||
| + | |||
| + | das geht links neben der Trefferliste: |
||
| + | |||
| + | [[Datei:filter.png|180px|alt=Abbildung des Filters "Suche in"]] |
||
| + | |||
| + | • Suche in - welcher Geodatenkatalog? |
||
| + | |||
| + | • Ressourcentyp - welche Daten? |
||
| + | |||
| + | • ISO 19115 - welcher ISO-Bereich? |
||
| + | |||
| + | • INSPIRE - welcher INSPIRE-Bereich? |
||
| + | |||
| + | • Sonstige - weitere Bereiche? |
||
| + | |||
| + | • Organisationen - welcher Daten-Anbieter? |
||
| + | |||
| + | Unter Filter finden Sie die Einstellungen für Ihre Suche: |
||
| + | |||
| + | [[Datei:sucheinstellungen.png|220px|alt=Abbildung der Sucheinstellungen]] |
||
| + | |||
| + | ===Wie benutzen Sie die Karten-Ansicht?=== |
||
| + | |||
| + | Das können Sie in der Karten-Ansicht machen: |
||
| + | |||
| + | • Karten-Ansicht als Voll-Bild |
||
| + | |||
| + | • Karten vergrößern und verkleinern, |
||
| + | |||
| + | • Karten-Ausschnitt verschieben, |
||
| + | |||
| + | • Adressen suchen, |
||
| + | |||
| + | • Daten abfragen, |
||
| + | |||
| + | • Strecken oder Flächen messen, |
||
| + | |||
| + | • Karten ein- und ausschalten |
||
| + | |||
| + | • und vieles mehr... |
||
| + | |||
| + | |||
| + | '''Im Karten-Fenster rechts können Sie''' |
||
| + | |||
| + | • Karten-Ansicht als Voll-Bild anzeigen: [[File:Icon_navigation_vollbild.PNG|70px|alt=Symbol Karte als Voll-Bild anzeigen]] |
||
| + | |||
| + | • Karten-Ansicht als Voll-Bild verlassen: [[File:Icon_navigation_vollbild_verlassen.PNG|70px|alt=Symbol Karte als Voll-Bild verlassen]] |
||
| + | |||
| + | • die Karte vergrößern : [[File:Icon_navigation_plus.PNG|70px|alt=Symbol Karte vergrößern]] |
||
| + | |||
| + | • die Karte verkleinern auf Gesamt-Hessen: [[File:Icon_navigation_ausdehnung.PNG|70px|alt=Symbol Karte auf Gesamt-Hessen verkleinern]] |
||
| + | |||
| + | • die Karte verkleinern: [[File:Icon_navigation_minus.PNG|70px|alt=Symbol Karte verkleinern]] |
||
| + | |||
| + | • die Karte vergrößern durch Aufziehen einer Fläche: [[File:Icon_navigation_zoomen.PNG|70px|alt=Symbol Karte durch Aufziehen einer Fläche vergrößern]] |
||
| + | |||
| + | |||
| + | Sie können auch mit dem Maus-Rad vergrößern. |
||
| + | |||
| + | Drehen Sie dazu das Maus-Rad nach vorne. |
||
| + | |||
| + | Sie können auch mit dem Maus-Rad verkleinern. |
||
| + | |||
| + | Drehen Sie dazu das Maus-Rad nach hinten. |
||
| + | |||
| + | |||
| + | '''Über dem Karten-Fenster können Sie:''' |
||
| + | |||
| + | • die Karte verschieben : [[File:Icon karte verschieben.png|60px|alt=Symbol Karte verschieben]] |
||
| + | |||
| + | Drücken Sie die linke Maus-Taste |
||
| + | |||
| + | und bewegen Sie die Karte. |
||
| + | |||
| + | • Daten abfragen:[[File:GetFeatureInfo.PNG|70px|alt=Symbol Datenabfrage]] |
||
| + | |||
| + | Klicken Sie auf ein Objekt. |
||
| + | |||
| + | Die Datenabfrage funktioniert nur bei manchen Land-Karten. |
||
| + | |||
| + | |||
| + | '''So suchen Sie nach Adressen:''' |
||
| + | |||
| + | Klicken Sie in das Suchfeld, [[File:Feld adressen.PNG|150px|alt=Symbol Adresssuch-Feld]] |
||
| + | |||
| + | das Sie über dem Karten-Fenster rechts finden. |
||
| + | |||
| + | Geben Sie eine Adresse ein, |
||
| + | |||
| + | • den Straßennamen, |
||
| + | |||
| + | • die Hausnummer, |
||
| + | |||
| + | • den Ort. |
||
| + | |||
| + | Jetzt erscheint eine Liste unter dem Such-Feld. |
||
| + | |||
| + | [[File:Feld adressensuche.PNG|400px|alt=Symbol Adresssuch-Feld]] |
||
| + | |||
| + | Klicken Sie auf die richtigen Angaben. |
||
| + | |||
| + | Die Karten-Ansicht wird jetzt auf die Adresse verschoben. |
||
| + | |||
| + | Suchen Sie auch nach: |
||
| + | |||
| + | • Landkreisen, |
||
| + | |||
| + | • Gemeinden, |
||
| + | |||
| + | • Gemarkungen, |
||
| + | |||
| + | • Ortsteilen, |
||
| + | |||
| + | • Postleitzahlen. |
||
| + | |||
| + | |||
| + | '''Weitere Funktionen sind unter Werkzeuge''' |
||
| + | |||
| + | Klicken Sie auf das Mess-Werkzeug-Symbol. [[File:Icon werkzeuge messen.PNG|50px|alt=Symbol Mess-Werkzeug]] |
||
| + | |||
| + | Ein neues Fenster erscheint. |
||
| + | |||
| + | Klicken Sie jetzt in die Karte, |
||
| + | |||
| + | auf die Eck-Punkte einer Strecke |
||
| + | |||
| + | oder auf die Eck-Punkte eine Fläche. |
||
| + | |||
| + | Die Mess-Werte werden im neuen Fenster angezeigt. |
||
| + | |||
| + | Probieren Sie auch die anderen Werkzeuge aus! |
||
| + | |||
| + | |||
| + | '''Sie können Karten ein- oder ausschalten.''' |
||
| + | |||
| + | Klicken Sie auf Themen. |
||
| + | |||
| + | Jetzt werden die Karten aufgelistet. |
||
| + | |||
| + | Wenn Sie auf das + klicken, [[File:Themenbaum plus.PNG|50px|alt=Symbol Themenbaum aufklappen]] |
||
| + | |||
| + | erscheinen die einzelnen Karten-Ebenen. |
||
| + | |||
| + | [[File:Themenbaum.PNG|400px|alt=Symbol Themenbaum]] |
||
| + | |||
| + | Klicken Sie in das Kästchen links, |
||
| + | |||
| + | um die Karten-Ebenen ein- oder auszuschalten. |
||
| + | |||
| + | Das Kästchen rechts aktiviert die Daten-Abfrage, |
||
| + | |||
| + | das kann man aber nicht immer anklicken. |
||
Aktuelle Version vom 17. November 2022, 10:24 Uhr
Informationen in Leichter Sprache
Herzlich willkommen auf der Internet-Seite der
zentralen Kompetenz-Stelle für Geoinformation.
Das ist die Vermittlungs-Stelle für Geoinformation in Hessen.
In dem Bereich finden Sie die Leichte Sprache.
Der Bereich ist in drei Teile aufgeteilt:
1. Die Informationen werden erklärt
2. Die Haupt-Bereiche in der Internetseite, was kann ich finden?
3. Sie wollen in der Internetseite lesen, aber wie?
Schreiben Sie uns,
wenn Sie Fragen oder Tipps
zu unserer Internet-Seite haben.
Das ist die E-Mail-Adresse:
Email: gdi-hessen@hvbg.hessen.de
 Die Informationen werden erklärt
Die Informationen werden erklärt
Wer hat die Internet-Seite gemacht?
Die Internet-Seite www.geoportal.hessen.de ist von der
Vermittlung-Stelle für Geoinformation der Geodaten-Infrastruktur Hessen.
Man kann auch in der Abkürzung „GDI-Hessen“ sagen.
Geodaten sind Daten,
die einen bestimmten Standort
oder eine bestimmte Region zeigen.
Geoinformationen sind Informationen,
die für einen bestimmten Standort
oder eine bestimmte Region gelten.
Eine Geodaten-Infrastruktur dient dazu:
• Geodaten zu suchen,
• Geodaten zu finden,
• Geodaten anzusehen.
Die Vermittlungs-Stelle ist in der Hessischen Verwaltung für Boden-Management und Geoinformation.
Die Abkürzung ist HVBG.
Die Hessische Verwaltung für Boden-Management und Geoinformation
ist dem Hessischen Wirtschafts-Ministerium unterstellt.
Das Hessische Wirtschafts-Ministerium ist eine Abteilung
der Regierung des Bundes-Landes Hessen.
Hessen ist ein Bundes-Land von den 16 Bundes-Ländern
in Deutschland.
 Wo ist die Internet-Seite für Sie interessant?
Wo ist die Internet-Seite für Sie interessant?
Die Internet-Seite www.geoportal.hessen.de ist für Sie interessant,
wenn Sie wissen möchten,
• wie Sie Land-Karten und Luft-Bilder von Hessen ansehen können,
• wie die Geodaten-Infrastruktur in Hessen organisiert ist,
&Bull; was die Vermittlungs-Stelle für Geoinformation macht.
 Was kann ich finden?
Was kann ich finden?
Die Internet-Seite www.geoportal.hessen.de hat sechs Haupt-Bereiche.
Die Haupt-Bereiche sind...
1. Home
In Home finden Sie
• alle Karten und Daten im Geoportal,
• Organisationen, die Karten anbieten,
• meist genutzte Karten,
• Anwendungen, die Karten darstellen.
2. Mein Profil
Sie können sich im Geoportal registrieren
und weitere Funktionen nutzen.
3. Meldungen
Sie können sich aktuelle Meldungen ansehen,
z. B., ob wichtige Termine geplant sind
oder eine Störung besteht.
4. Kartenviewer
Sie können sich Land-Karten und Luft-Bilder
aus Hessen und Deutschland ansehen.
Sie können auch Karten entdecken, zum Beispiel:
• Boden-Richtwerte
Das sind die durchschnittlichen Preise für einen Quadrat-Meter Land in einer Region.
• historische Luft-Bilder,
• Natur-Schutz-Gebiete,
• Überschwemmungs-Gebiete,
• Wasser-Schutz-Gebiete.
5. Informationen
Hier finden Sie folgende Themen:
Über uns
Wer arbeitet für das Geoportal?
GDI-Hessen
Geodaten-Infrastruktur in Hessen
INSPIRE
Infrastructure for Spatial Information in Europe
Geodaten-Infrastruktur in Europa
Regionale GDI-Initiativen
Geodaten-Infrastrukturen in hessischen Regionen
NGIS
Nationale Geoinformations-Strategie
Geo-Information in Deutschland
Geoportal Hessen
Wie ist das Geoportal entstanden?
Was kann das Geoportal?
6. Hilfe
Die interaktiven Teile des Geoportals sind schwer zu bedienen.
Deshalb ist die Hilfe sehr umfangreich.
Folgende Informationen finden Sie:
• Wie kann ich mich registrieren?
• Und was kann ich dann machen?
• Welche Einstellung muss ich im Browser machen?
• Wie bediene ich den Karten-Viewer?
• Wie bediene ich den mobilen Client?
• Was kann ich suchen?
• Und wie suche ich?
• Welche Hilfen gibt es für Daten-Anbieter?
• Welche Hilfen gibt es zu Meta-Daten?
Und außerdem finden Sie Downloads mit Anleitungen
und ein Glossar mit Erklärungen für Begriffe.
Wie benutzen Sie diese Internet-Seite?
Wie kommen Sie zur Start-Seite zurück?
Wenn Sie die Internet-Seite www.geoportal.hessen.de aufrufen,
kommen Sie zuerst zur Start-Seite.
Wenn Sie in das Bild-Zeichen der Internet-Seite www.geoportal.hessen.de klicken,
kommen Sie immer wieder zur Start-Seite zurück.
Das Bild-Zeichen der Internet-Seite sieht so aus:
Es steht immer oben in der linken Ecke auf der Internet-Seite.
Benutzen mit der Computer-Tastatur
Sie können die Internet-Seite auch ohne Ihre Computer-Maus benutzen.
Mit der Tab-Taste können Sie dabei von einer Überschrift
zur nächsten Überschrift springen.
Die Tab-Taste sieht so aus:
Mit der Enter-Taste können Sie dann eine Überschrift auswählen.
Die Enter-Taste sieht so aus:
In der Karten-Ansicht funktioniert das aber nicht immer.
Wie verändern Sie die Schrift-Größe?
Sie können die Schrift-Größe für die Internet-Seite
mit Ihrer Computer-Tastatur verändern.
Wenn Sie die Tasten gleichzeitig drücken, wird die Schrift größer:
Wenn Sie die Tasten gleichzeitig drücken, wird die Schrift kleiner:
Wie benutzen Sie die Such-Funktion?
Die Such-Funktion finden Sie ganz oben:
Klicken Sie in das Feld "Suchbegriff".
Geben Sie hier ein Wort ein
und klicken Sie auf die Lupe.
Sie bekommen dann die Ergebnisse angezeigt,
wo das gesuchte Wort zu finden ist:
Die Suche kann man auch eingrenzen,
das geht links neben der Trefferliste:
• Suche in - welcher Geodatenkatalog?
• Ressourcentyp - welche Daten?
• ISO 19115 - welcher ISO-Bereich?
• INSPIRE - welcher INSPIRE-Bereich?
• Sonstige - weitere Bereiche?
• Organisationen - welcher Daten-Anbieter?
Unter Filter finden Sie die Einstellungen für Ihre Suche:
Wie benutzen Sie die Karten-Ansicht?
Das können Sie in der Karten-Ansicht machen:
• Karten-Ansicht als Voll-Bild
• Karten vergrößern und verkleinern,
• Karten-Ausschnitt verschieben,
• Adressen suchen,
• Daten abfragen,
• Strecken oder Flächen messen,
• Karten ein- und ausschalten
• und vieles mehr...
Im Karten-Fenster rechts können Sie
• Karten-Ansicht als Voll-Bild anzeigen:
• Karten-Ansicht als Voll-Bild verlassen:
• die Karte verkleinern auf Gesamt-Hessen:
• die Karte vergrößern durch Aufziehen einer Fläche:
Sie können auch mit dem Maus-Rad vergrößern.
Drehen Sie dazu das Maus-Rad nach vorne.
Sie können auch mit dem Maus-Rad verkleinern.
Drehen Sie dazu das Maus-Rad nach hinten.
Über dem Karten-Fenster können Sie:
Drücken Sie die linke Maus-Taste
und bewegen Sie die Karte.
Klicken Sie auf ein Objekt.
Die Datenabfrage funktioniert nur bei manchen Land-Karten.
So suchen Sie nach Adressen:
das Sie über dem Karten-Fenster rechts finden.
Geben Sie eine Adresse ein,
• den Straßennamen,
• die Hausnummer,
• den Ort.
Jetzt erscheint eine Liste unter dem Such-Feld.
Klicken Sie auf die richtigen Angaben.
Die Karten-Ansicht wird jetzt auf die Adresse verschoben.
Suchen Sie auch nach:
• Landkreisen,
• Gemeinden,
• Gemarkungen,
• Ortsteilen,
• Postleitzahlen.
Weitere Funktionen sind unter Werkzeuge
Klicken Sie auf das Mess-Werkzeug-Symbol.
Ein neues Fenster erscheint.
Klicken Sie jetzt in die Karte,
auf die Eck-Punkte einer Strecke
oder auf die Eck-Punkte eine Fläche.
Die Mess-Werte werden im neuen Fenster angezeigt.
Probieren Sie auch die anderen Werkzeuge aus!
Sie können Karten ein- oder ausschalten.
Klicken Sie auf Themen.
Jetzt werden die Karten aufgelistet.
erscheinen die einzelnen Karten-Ebenen.
Klicken Sie in das Kästchen links,
um die Karten-Ebenen ein- oder auszuschalten.
Das Kästchen rechts aktiviert die Daten-Abfrage,
das kann man aber nicht immer anklicken.