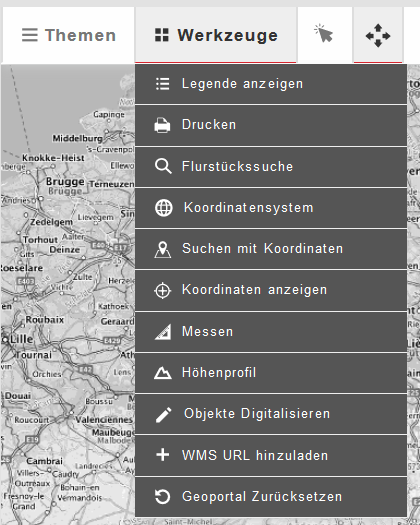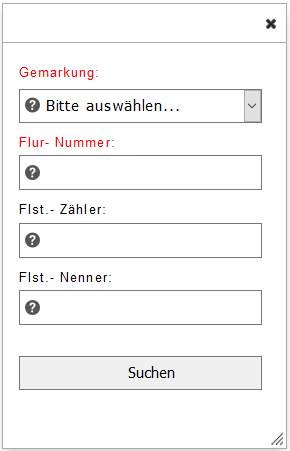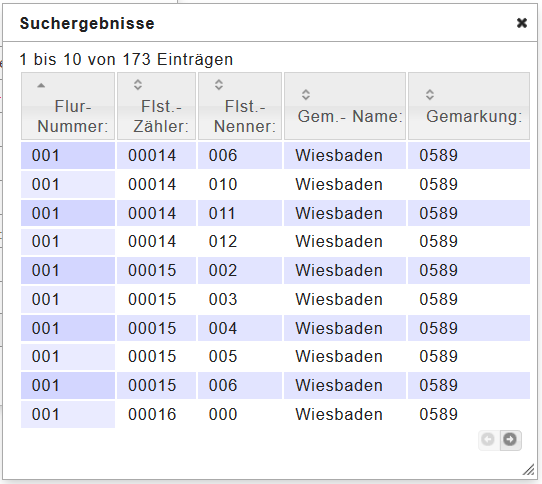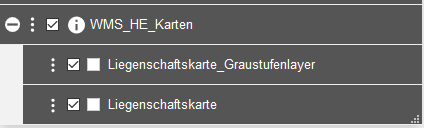Flurstueckssuche: Unterschied zwischen den Versionen
| (4 dazwischenliegende Versionen desselben Benutzers werden nicht angezeigt) | |||
| Zeile 1: | Zeile 1: | ||
=Flurstückssuche= |
=Flurstückssuche= |
||
| − | Die Flurstücksuche finden Sie unter Werkzeuge und Anklicken der Schlaltfläche |
+ | Die Flurstücksuche finden Sie unter Werkzeuge und durch das Anklicken der entsprechenden Schlaltfläche starten Sie die Funktion. |
| − | [[Datei:Flurst_suche.PNG|link=https://{{SERVERNAME}}/mediawiki/images/f/f6/Flurst_suche.PNG|600px|rahmenlos|alt=Startseite]] |
+ | [[Datei:Flurst_suche.PNG|link=https://{{SERVERNAME}}/mediawiki/images/f/f6/Flurst_suche.PNG|600px|rahmenlos|alt=Startseite|Werkzeuge geöffnet]] |
Es öffnet sich folgendes Fenster: |
Es öffnet sich folgendes Fenster: |
||
| − | [[Datei:Werkzeug_flurstuecksuche.PNG|link=https://{{SERVERNAME}}/mediawiki/images/0/03/Werkzeug_flurstuecksuche.PNG|600px|rahmenlos|alt=Startseite]] |
+ | [[Datei:Werkzeug_flurstuecksuche.PNG|link=https://{{SERVERNAME}}/mediawiki/images/0/03/Werkzeug_flurstuecksuche.PNG|600px|rahmenlos|alt=Startseite|Schaubild Flurstückssuche]] |
| − | Wählen Sie zuerst die gesuchte Gemarkung aus der Liste. |
+ | Wählen Sie nun zuerst die gesuchte Gemarkung aus der Liste. |
| + | |||
| ⚫ | |||
| ⚫ | |||
Tippen Sie bei geöffneter Liste die ersten Buchstaben der Gemarkung kurz hintereinander in die Tastatur ein, um schneller zum gewünschten Eintrag zu springen. |
Tippen Sie bei geöffneter Liste die ersten Buchstaben der Gemarkung kurz hintereinander in die Tastatur ein, um schneller zum gewünschten Eintrag zu springen. |
||
| + | '''Achtung''' |
||
| ⚫ | |||
| ⚫ | |||
| ⚫ | |||
| ⚫ | |||
| − | Bei erfolgreicher Suche öffnet sich das Fenster mit der '''Ergebnisliste'''. |
||
| − | [[Datei:Werkzeug_flurstuecksuche_ergebnisse.PNG|link=https://{{SERVERNAME}}/mediawiki/images/8/84/Werkzeug_flurstuecksuche_ergebnisse.PNG|600px|rahmenlos|alt=Startseite]] |
+ | [[Datei:Werkzeug_flurstuecksuche_ergebnisse.PNG|link=https://{{SERVERNAME}}/mediawiki/images/8/84/Werkzeug_flurstuecksuche_ergebnisse.PNG|600px|rahmenlos|alt=Startseite|Schaubild Suchergebnisse Flurstückssuche]] |
#Wählen Sie Ihren Treffer durch Klick auf einen der Werte in der Liste aus. |
#Wählen Sie Ihren Treffer durch Klick auf einen der Werte in der Liste aus. |
||
| Zeile 27: | Zeile 28: | ||
#Schließen Sie das Suchformular. |
#Schließen Sie das Suchformular. |
||
| + | '''Tipp''' |
||
| ⚫ | |||
| + | |||
| ⚫ | |||
Alternativ können Sie auch die Liegenschaftskarte in der Voreinstellung öffnen, indem Sie die Kartenzusammenstellung "Liegenschaftskarte voreingestellt" auf der Startseite des Geoportals starten. |
Alternativ können Sie auch die Liegenschaftskarte in der Voreinstellung öffnen, indem Sie die Kartenzusammenstellung "Liegenschaftskarte voreingestellt" auf der Startseite des Geoportals starten. |
||
| − | [[Datei:Werkzeug_flurstuecksuche_liegenschaftskarte.PNG]] |
+ | [[Datei:Werkzeug_flurstuecksuche_liegenschaftskarte.PNG|link=https://{{SERVERNAME}}/mediawiki/images/9/94/Werkzeug_flurstuecksuche_liegenschaftskarte.PNG|600px|rahmenlos|alt=Startseite|Voreinstellung Kartenzusammenstellung]] |
| − | ---- |
||
Aktuelle Version vom 14. November 2022, 08:33 Uhr
Flurstückssuche
Die Flurstücksuche finden Sie unter Werkzeuge und durch das Anklicken der entsprechenden Schlaltfläche starten Sie die Funktion.
Es öffnet sich folgendes Fenster:
Wählen Sie nun zuerst die gesuchte Gemarkung aus der Liste.
Tipp
Tippen Sie bei geöffneter Liste die ersten Buchstaben der Gemarkung kurz hintereinander in die Tastatur ein, um schneller zum gewünschten Eintrag zu springen.
Achtung
Der Gemarkungsname und die Flur-Nummer sind Pflichtfelder und müssen ausgefüllt werden. Erlaubte Ziffern sind 0-9. Flurstücksbezeichnungen werden oft als Bruch geschrieben, z. B. 10/5. Die 10 ist hier der Flurstücks-Zähler und die 5 der Flurstücks-Nenner.
Klicken Sie nach der Eingabe auf Suche und warten Sie auf die Ergebnisliste, welche sich als eigenes Fenster öffnet.
- Wählen Sie Ihren Treffer durch Klick auf einen der Werte in der Liste aus.
- Die Karte springt nun im Hintergrund zum gewünschten Flurstück.
- Schließen Sie die Trefferliste oben rechts mit dem "X".
- Schließen Sie das Suchformular.
Tipp
Um das gesuchte Flurstück auf der Liegenschaftskarte zu visualisieren, schalten Sie diese ein und blenden Sie die Hintergrundkarte und die Luftbilder aus.
Alternativ können Sie auch die Liegenschaftskarte in der Voreinstellung öffnen, indem Sie die Kartenzusammenstellung "Liegenschaftskarte voreingestellt" auf der Startseite des Geoportals starten.